سلام. در شیشمین قسمت از آموزش نرم افزار پریمیر در خدمت شما هستیم. در این قسمت به یکی از کاربردی ترین مسائل این نرم افزار یعنی پنل افکت کنترل پریمیر خواهیم پرداخت. شما در این مقاله خواهید آموخت که پنل افکت کنترل در پریمیر چیست و چه کاربرد هایی دارد. همچنین در ادامه آن مبحث بسیار مهم کی فریم را نیز درک کرده و با نحوه استفاده از آن در راستای تنظیم رنگ، حرکت، سرعت و … آشنا میشوید. لطفا با ما تا انتهای این آموزش همراه باشید
پنل افکت کنترل پریمیر چیست؟
خیلی کم پیش میآید در فیلمهایی که توسط فیلمبردارها ضبط میشود نیازی به اصلاح در تدوین نداشته باشد. این اصلاح ممکن است در نحوه کادر بندی یا رنگ و … باشد. درواقع یکی از وظایف اصلی تدوینگران، برطرف کردن ایرادات جزئی و اصلاح فیلمهای ضبط شده است. تمام این تغییرات و تنظیماتی که بر روی یک پلان از فیلم صورت میگیرد، بهتر است در پنل افکت کنترل پریمیر مدیریت شود. البته میتوان بسیاری از این تغییرات را به نرمافزاهای تخصصی تر ارجاع داد اما اگر نرم افزار پریمیر تمام نیاز های شما را برطرف میکند میتوانید از پنجره افکت کنترل پریمیر به مدیریت افکتهای خود بپردازید. چرا که در نرم افزار پریمیر پرو پریست ها و افکت های فراوانی وجود دارد که هرکدام در زمینه خاصی میتوانند به شما در تدوین فیلم کمک کنند. پنل effect controls به شما کمک میکند بعد از اعمال هر یک از افکت ها، بتوانید بر شدت و نحوه اعمال آن بر فیلم مدیریت کنید. برای مثال اگر میخواهید قسمتی از تصویر را بلور یا تار کنید، کافیست یکی از افکت های blur را در فایل مود نظر خود درگ کرده و سپس از قسمت افکت کنترل پریمیر محدوده مورد نظر و شدت تاری آن را تنظیم کنید. در ادامه بیشتر با این مبحث آشنا خواهیم شد
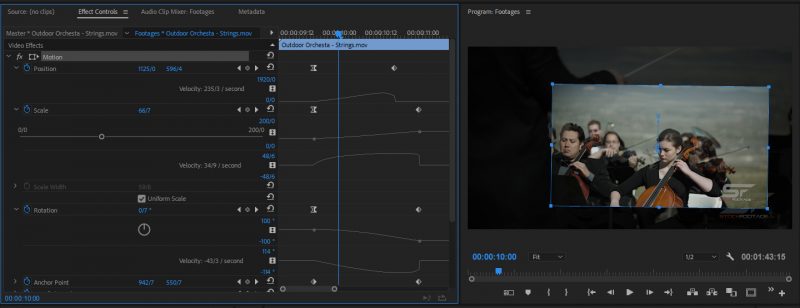
پس از اعمال تنظیمات در پنل افکت کنترل، میتوانید نتیجه را در نمایشگر program مشاهده کنید
ما در افکت کنترل چه چیز هایی مشاهده می کنیم؟
پنل effect controls در پریمیر دارای سه گزینه اصلی برای کنترل افکت در فایل های تصویری (فیلم و تصویر) میباشد. این سه گزینه motion (حرکت)، Opasity (وضوح تصویر) و time remapping (سرعت) نامگذاری شده اند. درواقع این سه مورد اصلی ترین و پرکاربرد ترین گزینه ها برای تغییرات در یک فیلم میباشند که یک تدوین گر به آنها نیاز پیدا خواهد کرد. همچنین برای فایل های صوتی نیز سه گزینه اصلی وجود دارد که به نام های Volume و channel volume و همچنین panner در این قسمت معرفی شده اند. البته در بسیاری از فیلم های حرفه ای کار صدا گذاری و ویرایش صدا بر عهده افراد متخصص می باشد ولی هر تدوینگر برای بسیاری از کارهای خود نیاز دارد با تمامی این موارد در سطح قابل قبولی آشنا باشد. در ادامه به کاربرد ها و توضیحاتی در رابطه با هریک از این گزینه ها خواهیم پرداخت
کاربرد گزینه موشن Motion در افکت کنترل پریمیر
با استفاده از این گزینه میتوانید به تنظیم موقعیت مکانی تصویر در کادر فیلم با توجه به نیاز خود بپردازید. در این قسمت مواردی همچون position، scale، Rotation و … وجود دارند که کاربرد های آنها در تدوین بسیار قابل توجه است. ما به چهار مورد از اصلی ترین گزینه های آن پرداخته ایم
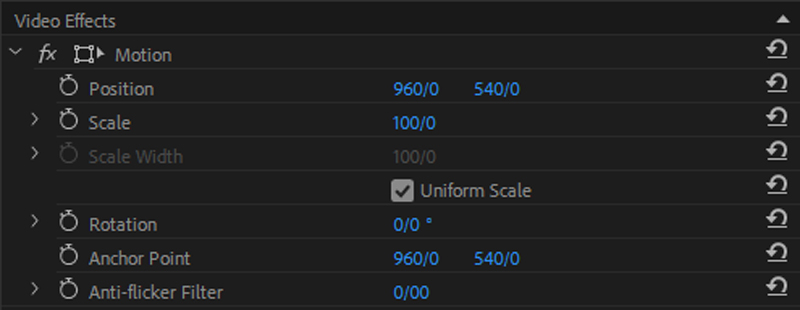
گزینه هایی جهت ایجاد حرکت و موشن (motion) در پنل effect controls نرم افزار پریمیر
Position: با استفاده از این گزینه میتوانید موقعیت مکانی تصویر خود را در محور X و Y حرکت داده و نتیجه را که در صفحه نمایشگر programنشان داده میشود مشخص کنید
scale : با استفاده از این گزینه میتوانید سایز تصویر خود را با توجه به نیاز در فیلم بزرگ یا کوچک کنید. عدد 100 برای این گزینه نمایانگر اندازی واقعی تصویر است. در صورتی که عدد را به سمت چپ حرکت دهید از مقدار آن کم شده و سایز تصویر نیز کوچکتر میشود؛ و در صورتی که عدد را به سمت راست درگ کنید مقدار آن تا حداکثر 10000 افزایش یافته و سایز تصویر نیز بزرگتر میشود. همچنین شما میتوانید به مطلب جدید ما در خصوص آموزش زوم کردن در پریمیر نیز مراجعه کنید
Rotation: این گزینه صرفا جهت چرخش تصویر است. با استفاده از این مورد میتوانید تصویر خود را از صفر تا 360 درجه بچرخانید. در صورتی که عمل چرخش بیشتر از 360 درجه افزایش یابد، در کنار آن بر عددی دیگر ضرب میشود که نمایش دهنده تعداد چرخش آن است. البته در ادامه با مبحث کی فریم و نحوه حرکت دادن تصاویر بیشتر آشنا خواهیم شد
Anchor point: قطعا با این مورد در نرم افزار هایی همچون فتوشاپ یا ایلاستریتور و … آشنا شده اید. این مورد مرکز تصویر شما را مشخص میکند. در حالت پیش فرض Anchor point در وسط تصویر قرار میگیرد. اما در صورتی که بخواهید چرخش تصویر شما از گوشه آن صورت بگیرد و یا تنظیمات دیگرتان به وسط تصویر متکی نباشد، میتوانید آن را بر قسمت های دیگر سوژه مورد نظر خود تنظیم کنید
Opacity چیست و در افکت کنترل پریمیر چگونه مدیریت میشود؟
بگذارید Opacity را با توضیحاتی در رابطه با کاربرد های آن شروع کنیم. این گزینه برای لحظاتی که بخواهیم یک تصویر را محو کنیم بسیار استفاده میشود به همین جهت در ترکیب تصاویر با یک دیگر و یا جلوه های ویژه که معمولا چندین تصویر بر روی هم قرار میگیرند کاربرد فراوانی دارد. به همین منظور شرکت ادوبی در قسمت افکت کنترل پریمیر سه گزینه را برایتنظیم بهتر Opacity لحاظ کرده است.
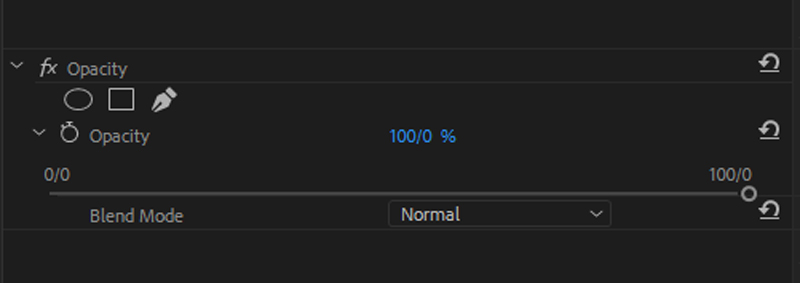
پنل تنظیمات میزان وضوح و رنگ تصویر در افکت کنترل پریمیر
Opacity: همانطور که گفته شد این گزینه برای محو کردن یک تصویر استفاده میشود. ما در اینجا از صفر تا 100 درجه حق اختیار داریم. درصورتی که عدد را به سمت چپ درگ کنیم از مقدار آن کاسته شده و تصویر رو به محو شدن پیش خواهد رفت. و برای برگشتن به حالت عادی کافیست دوباره عدد موجود را به 100 درصد تغییر دهیم
Blend Mode: با این گزینه نیز قبلا در فتوشاپ آشنا شده اید. در این قسمت شما میتوانید رنگ های موجود در تصاویر و فیلم های خود را در صورتی که در ترک های جداگانه ای از سکانس حضور داشته باشند با یک دیگر ترکیب کنید. برای مثال در صورتی که گزینه Darken را انتخاب کنید، در بخشهایی که تصویر زیرین تیرهتر از تصویر بالایی باشد رنگ لایه زیرین جایگزین رنگ تصویر بالایی میشود و در صورتی که تیرهتر نباشد، رنگ تصویر یا فیلم بالایی بدون تغییر باقی میماند که نتیجه این عمل تیرهترشدن کلی تصویر است. همچنین در صورتی که Lighten را انتخاب کنید، معکوس حالت Darken عمل میکند؛ یعنی درصورتی که لایه زیرین روشنتر از لایه بالایی باشد رنگ آن جایگزین رنگ لایه بالایی میشود، در غیر این صورت تغییری رخ نمیدهد. در خصوص Blend Mode تیم رسانه فارسی با یک پست اختصاصی به شما این مبحث را کامل تر آموزش خواهد داد
کاربرد time remapping در افکت کنترل چیست؟
time remapping در افکت کنترل پریمیر درواقع مسئولیت تنظیم سرعت فیلم را بر عهده دارد. یکی از شکردهای تدوینگران برای جذابتر کردن فیلم هایشان، استفاده از این گزینه است. برای مثال در موزیک ویدئو ها بسیار استفاده میشود و در لحظاتی که موسیقی با ریتم تند نواخته میشود سرعت حرکت فیلم نیز افزایش مییابد و در لحظاتی که ریتم موسیقی کند میشود، تصاویر نیز به صورت آهسته به نمایش در میآیند. البته زیبایی در این کار بستگی زیادی به دوربین ضبط فیلم نیز دارد.
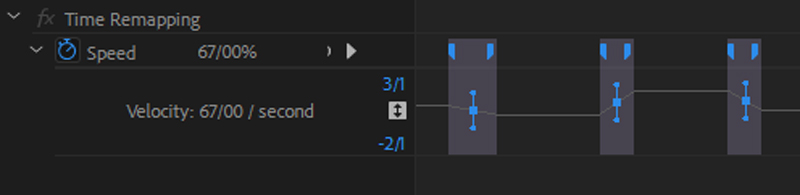
time remapping و تنظیم سرعت در فیلم از طریق پنل افکت کنترل پریمیر
برای time remapping در افکت کنترل پریمیر گزینه ای با نامspeed داریم که به طور پیش فرض بر مقدار 100 درصد قرار دارد. درصورتی که درصد زمان را به زیر صد درصد کاهش دهید، فیلم شما به صورت صحنه آهسته پخش خواهد شد و در حالتی که درصد را به بیش از مقدار 100 افزایش دهید فیلم شما به صورت سریع روند پخش را طی خواهد کرد. اما برای این کار لازم است ابتدا با مفهوم کی فریم آشنا شوید تا بتوانید تغییرات دلخواه را در فیلم خود لحاظ کنید.
کی فریم چیست و چگونه در تدوین تاثیر میگذارد؟
کی فریم ها نقطه ای هستند در مسیر زمان که دستورات شما را در خود ذخیره میکنند. به عنوان مثال اگر بخواهیم در طول فیلم یک تصویر را از سمت راست به سمت چپ حرکت دهیم، باید در زمان A تصویر را در سمت راست قرار داده و یک کی فریم ایجاد کنیم. و همچنین در زمان B یک کی فریم دیگر ایجاد میکنیم با این تفاوت که این بار تصویر مورد نظرمان را به سمت چپ میکشیم. با این کار به نرم افزار پریمیر دستور داده ایم که تصویر ما در زمان A باید در سمت راست حضور داشته باشد و در زمان B باید آن را به سمت چپ هدایت کند. در نتیجه اگر فیلم را مشاهده کنید، خواهید دید که وقتی به زمان مورد نظر برسید تصویر شما حرکت کرده و از سمت راست به سمت چپ منتقل میشود و تا لحظه ای که به زمان B نرسد از حرکت نمیایستد.
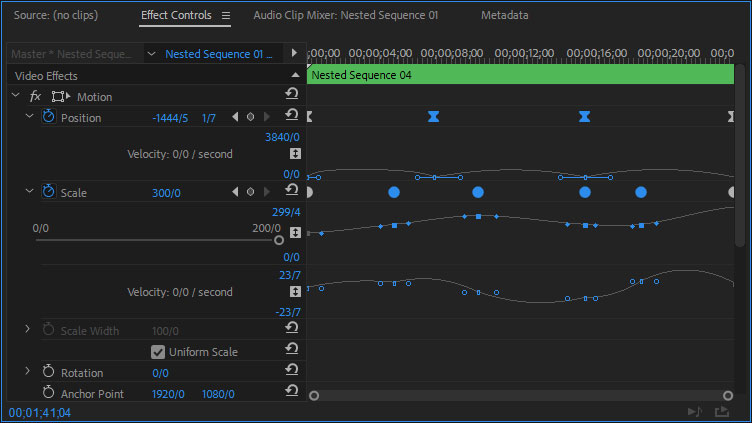
ایجاد کی فریم key fram در پریمیر
برای مثالی دیگر، ما در سکانس خود یک فیلم با مدت زمان 30 ثانیه داریم که میخواهیم از بعد ثانیه 10 آرام آرام محو شود. برای این کار با کلیک بر روی تصویر، پنل افکت کنترل پریمیر را فعال میکنیم و از آنجا وارد گزینه Opasity میشویم. در ثانیه 10 یک کی فریم ایجاد میکنیم که مقدار Opasity آن 100 درصد باشد. و در ادامه در ثانیه 20 نیز یک کی فریم دیگر ایجاد میکنیم و Opasity آن را بر روی صفر درصد قرار میدهیم. با این کار به نرم افزار پریمیر دستور داده ایم که مقدار وضوح تصویر ما را از 100 درصد در ثانیه 10 به صفر درصد در ثانیه 20 تغییر دهد. و وقتی فیلم را در سکانس پخش کنیم مشاهده خواهیم کرد که تصویر ما از ثانیه ده آرام آرام شروع به محو شدن میکند و وقتی به ثانیه 20 میرسد کاملا ناپدید میشود.
در مثال آخر به تاثیر کی فریم در زمان خواهیم پرداخت. برای اینکه بتوانید در فیلم خود تغییری در سرعت لحاظ کنید باید از کی فریم ها استفاده کنید. برای اینکار ابتدا در نقاطی که تصمیم دارید سرعت آهسته یا تند شود کی فریم های خود را ایجاد کرده، و خط بین آنها را به بالا یا پایین بکشید. با پایین کشیدن خط زمان سرعت فیلم آهسته، و با به سمت بالا کشیدن خط زمان، سرعت تند میشود
تنظیمات صدا در افکت کنترل پریمیر؟
همانطور که در عناوین بالاتر ذکر کردیم برای تنظیمات صدا نیز در افکت کنترل پریمیر گزینه هایی وجود دارد که به نام Volume و channel volume و همچنین panner در این پنل معرفی شده اند. این افکت ها بیشتر جنبه کم و زیاد کردن شدت صدا را برعهده دارند اما در صورتی که بخواهید افکت های پیشرفته تری را بر روی صداهای خود اعمال کنید میتوانید از نرم افزار ادوب آدیشن کمک گرفته و یا در قسمت افکت های پریمیر یکی از موارد Audio effects را به صدای خود درگ کنید. در ادامه به معرفی این سه افکت که به طور پیش فرض برای تمامی صداها در افکت کنترل پریمیر موجود است خواهیم پرداخت
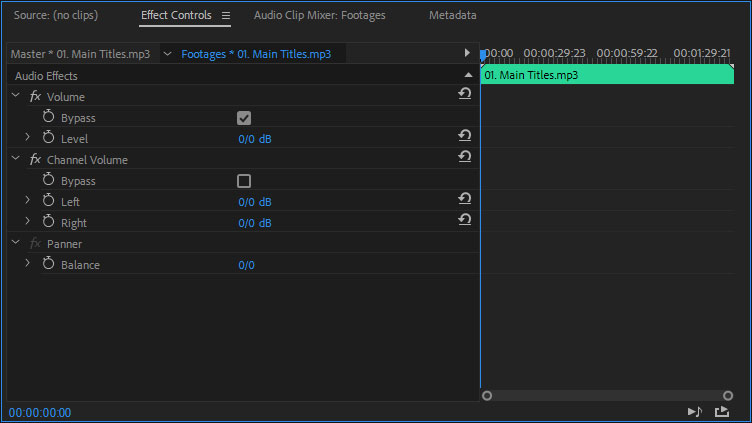
تغییر صدا در پریمیر
Volume: کار این گزینه همانطور که از نام آن پیداست تنها به افزایش یا کاهش حجم صدا خواهد پرداخت. برای این کار لازم است درجه level را از منفی بینهایت تا +6 افزایش دهید. با کاهش مقدار آن از قدرت صدا کم شده و با افزایش level صدا حجم آن نیز افزایش خواهد یافت. همچنین گزینه bypass را در جهت فعال یا غیر فعال کردن قسمتی از افکتی که اعمال کرده اید میتوانید بکارگیری کنید
channel volume: همانند گزینه قبلی، در این قسمت نیز شما میتوانید حجم صدای مورد نظر خود را کم و زیاد کنید، با این تفاوت که شما دسترسی بیشتری بر کانال های چپ و راست صدای خود دارید. از left برای تغییرات حجم صدا در سمت چپ و از right برای تغییرات حجم صدای کانال راست استفاده میشود. همچنین در این قسمت نیز میتوانید از bypass برای فعال یا غیر فعال کردن افکت ها به صورت مقطعی استفاده کنید
panner: قطعا اسم بالانس Balance را تا کنون شنیدهاید. بالانس درواقع حالتی را ایجاد میکند تا بتوانید بین کانال های صدا (چپ و راست) جابجا شوید. برای مثال میتوانید شدت صدا را از سمت راست کم کرده و آرام آرام به سمت راست اضافه کنید. این ترفند معمولا برای سکانسهایی از فیلمهای سینمایی که میخواهند عبور یک ماشین را نمایش دهند بسیار استفاده میشود. چرا که اگر این کار به طور صحیح اجرا شود این حس را در مخاطب زنده میکند که همانند تصویر، یک ماشین از سمت راست بیننده به سمت چپ او حرکت کرده است.
آموزش مدیریت افکت ها در پنل افکت کنترل پریمیر
خب تا کنون با بخش های زیادی از پنل افکت کنترل در پریمیر آشنا شدیم. البته گزینه هایی که در بالا معرفی کردهایم به صورت پیشفرض برای تمامی فایل های تصویری یا صوتی در محیط افکت کنترل پریمیر وجود دارند، اما باید در نظر داشته باشید که هر افکت جدیدی که از پنل Effects به آن اضافه کنید گزینه های متفاوتی و جدیدتری نیز به این پنل اضافه خواهد شد که هریک دارای تنظیمات و آموزش های خود میباشد. تیم رسانه فارسی در نظر دارد تا در مسیر آموزش پریمیر، افکت های کاربردی و مهم این نرم افزار فوق العاده در عرصه تدوین را برای شما معرفی کند.

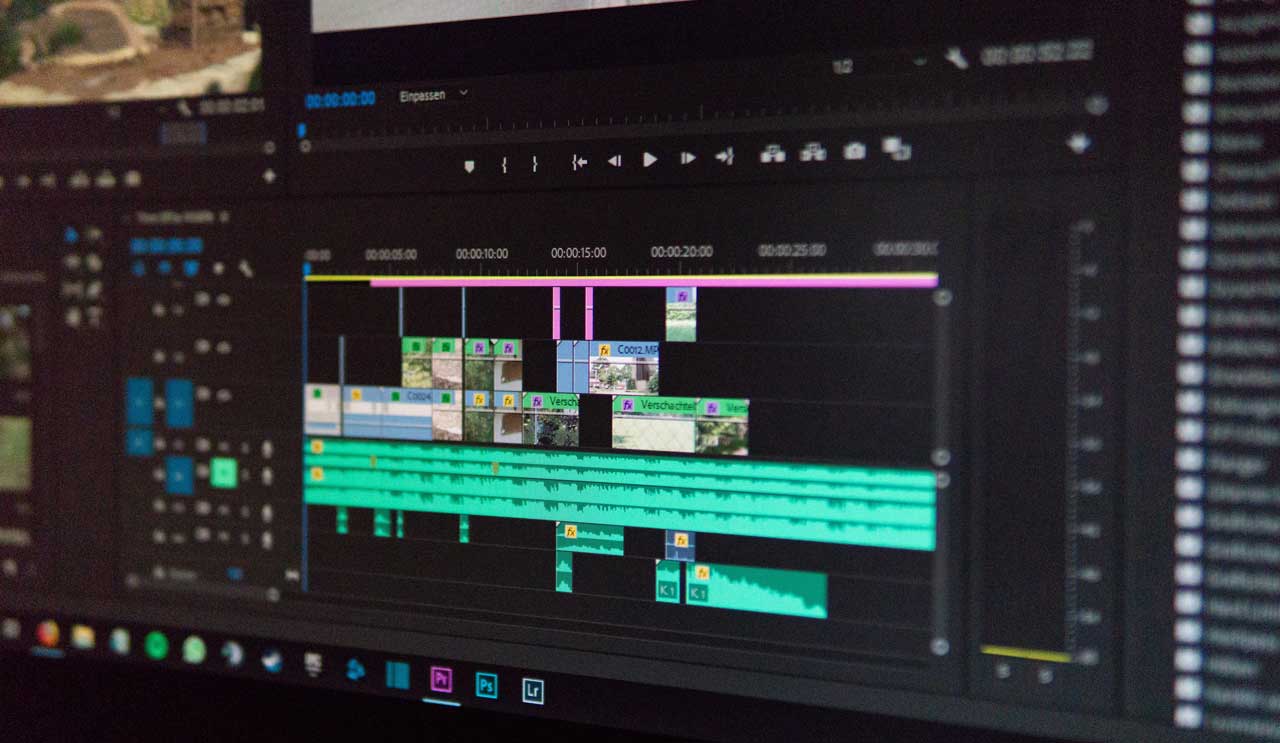


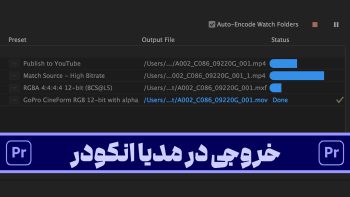



هیچ دیدگاهی نوشته نشده است.